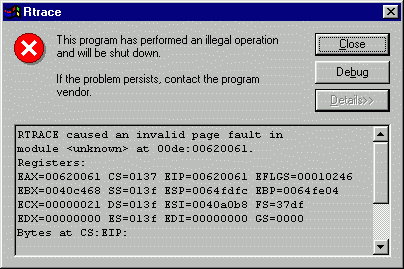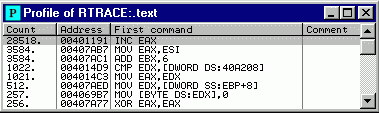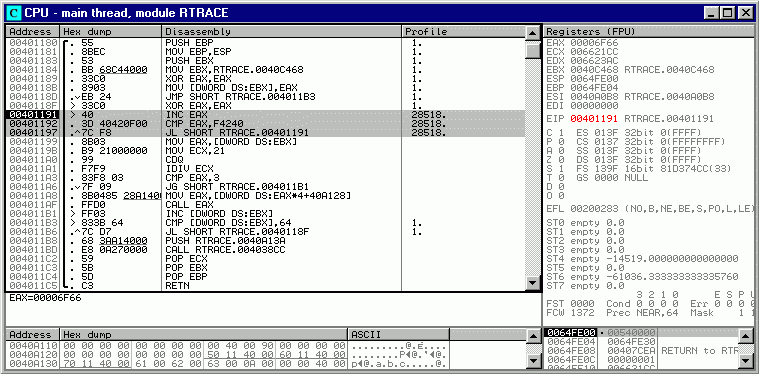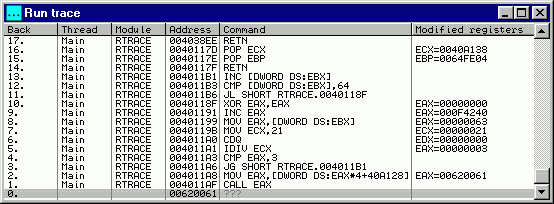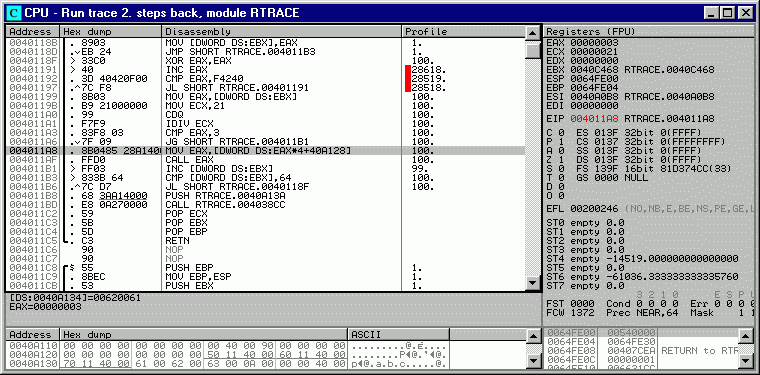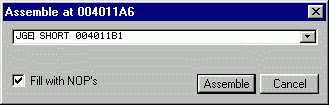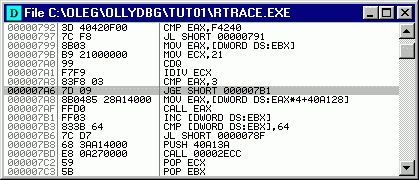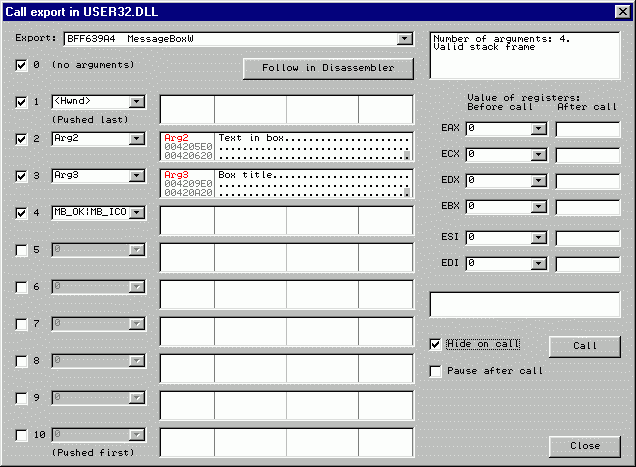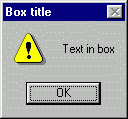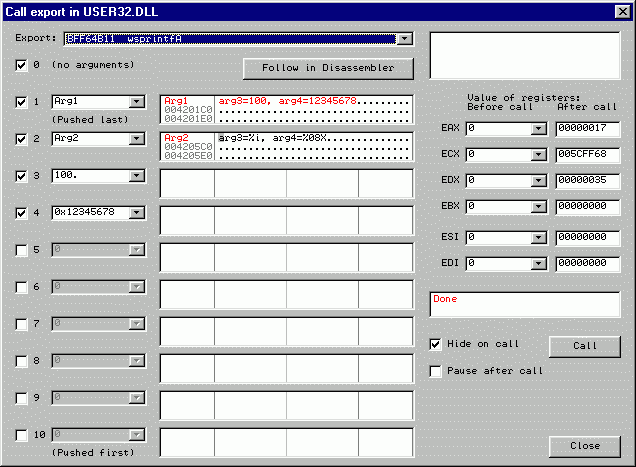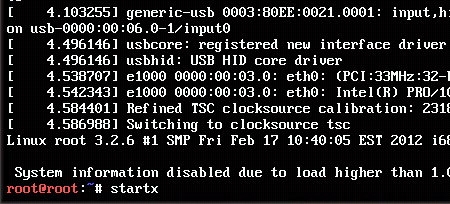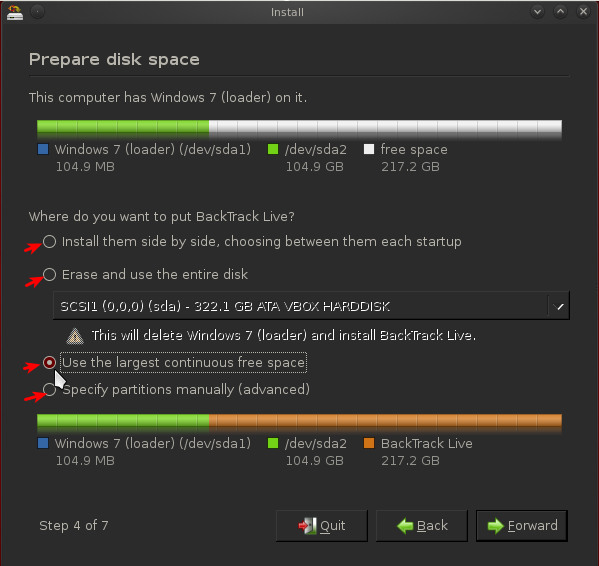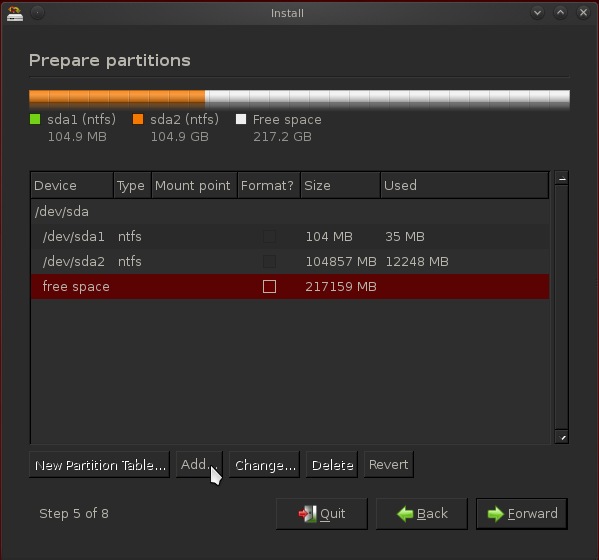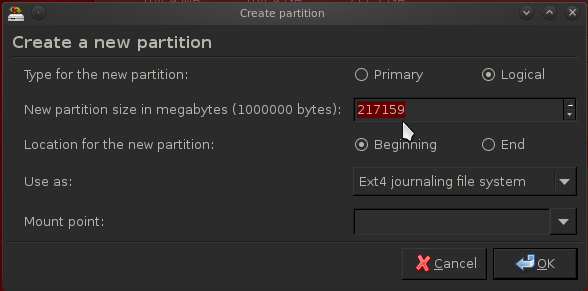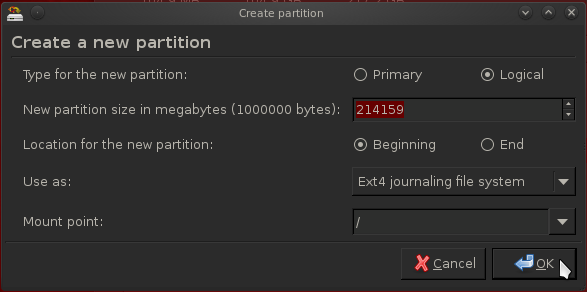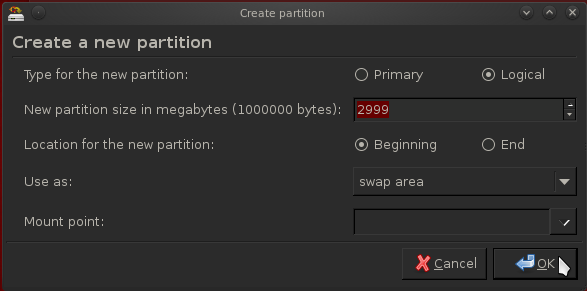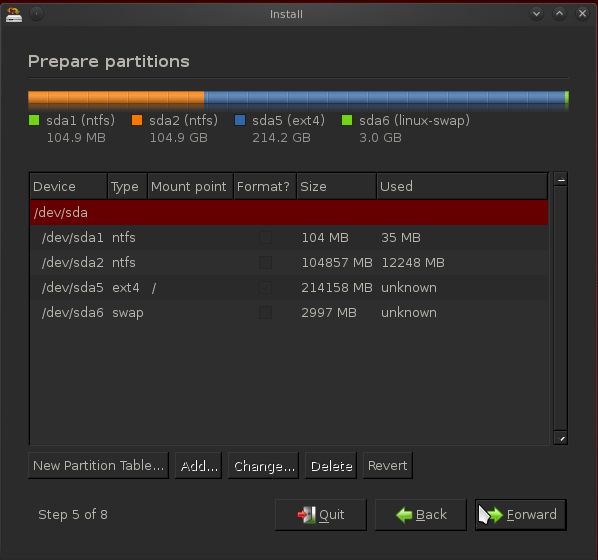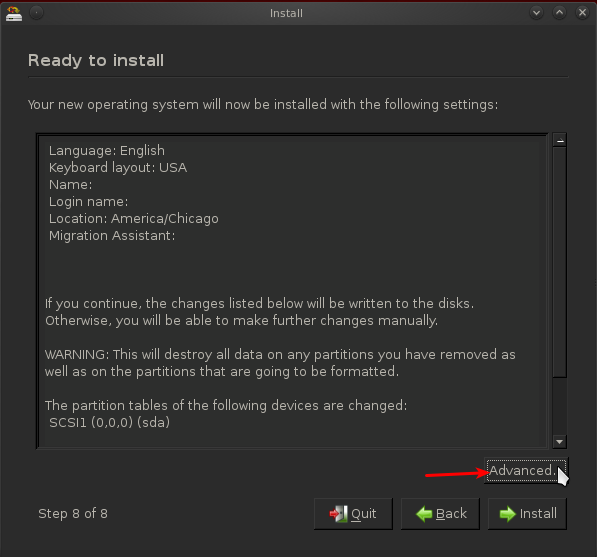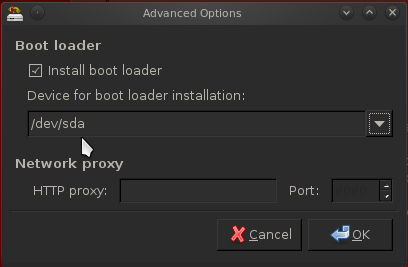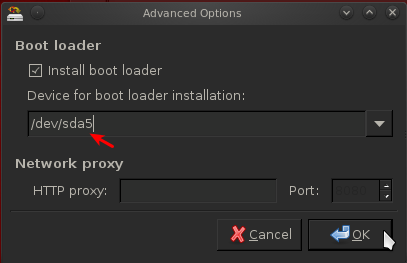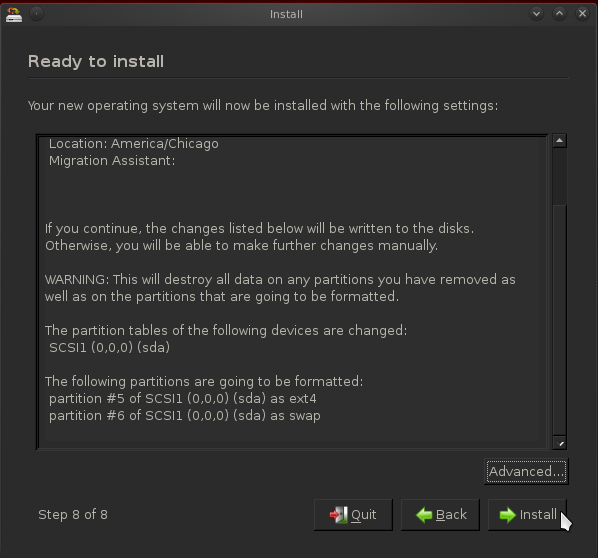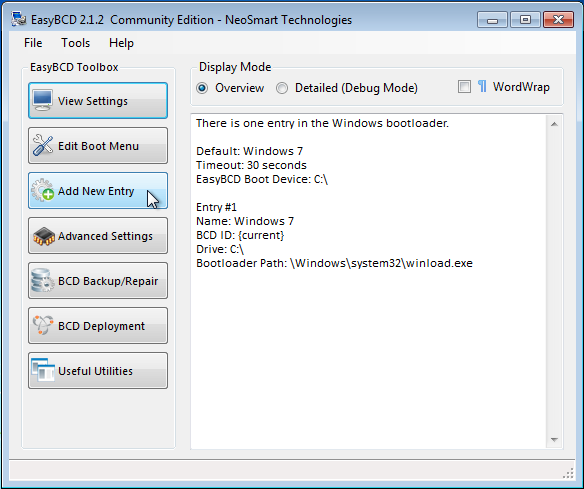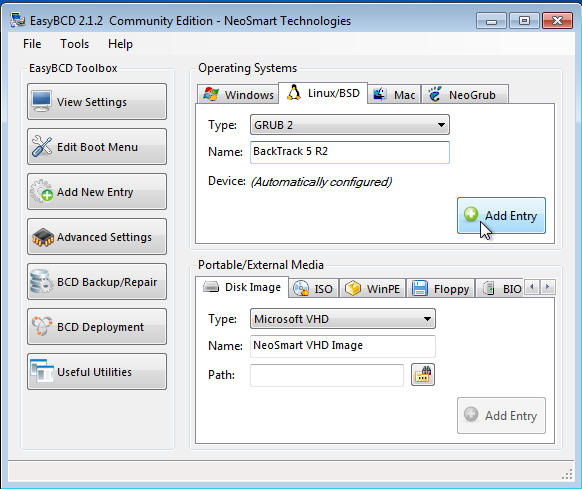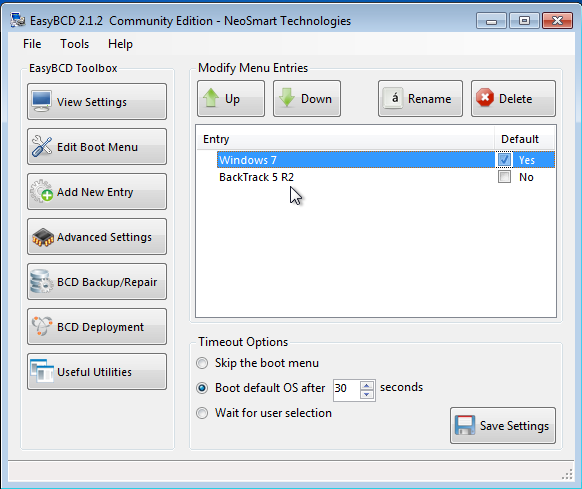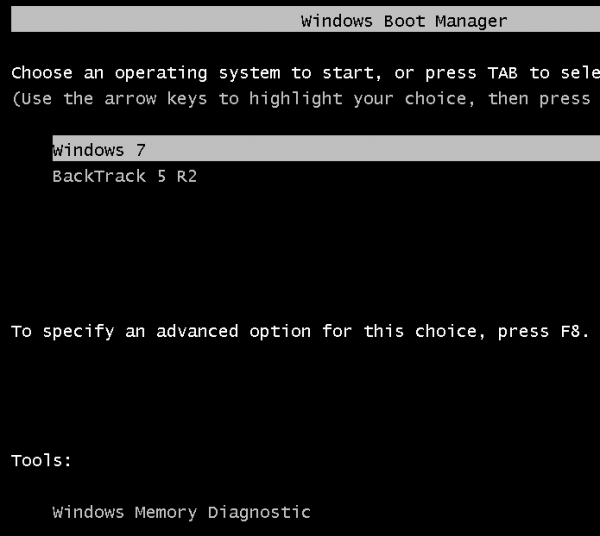Plugin Development Kit 1.10
Unduh PDK 1.10
Kompilasi
Untuk mengkompilasi plugin yang Anda sendiri, Anda membutuhkan beberapa C atau C + + compiler (bersama-sama dengan linker dan run-time library). Plugin antarmuka (berkas plugin.h) kompatibel setidaknya dengan kompiler berikut:
Pengaturan compiler berikut ini diperlukan untuk komunikasi yang benar antara plugin dan OllyDbg. Untuk kompiler yang tercantum di atas, pasukan plugin.h atau cek beberapa aturan:
Untuk menghubungkan plugin anda ke OllyDbg, Anda juga perlu ollydbg.lib impor perpustakaan. Beberapa kompiler (Borland) termasuk utilitas bernama implib yang memindai file executable (dalam kasus kami, ollydbg.exe) dan menghasilkan jenis khusus dari perpustakaan dengan daftar semua fungsi diekspor. Beberapa produk lainnya, seperti MSVC, dapat menghasilkan perpustakaan impor dari file definisi (ollydbg.def). Produk serupa dari vendor lain juga tersedia. Untuk detail, silakan berkonsultasi dokumentasi.
Dan, last but not least, jangan buang sumber daya! Jangan ekspor fungsi callback yang tidak terpakai dan membuat cepat program anda! OllyDbg dalam versi saat ini mendukung hingga 32 plugin. Jika masing-masing dari mereka akan mengambil hanya 50 ms untuk menolak jalan pintas global, maka 50 ms untuk jendela-spesifik pintas ... Anda DO mengerti apa yang saya maksud, kan?
Isi plug110.zip
Plugin kit arsip berisi file berikut:
Direktori root:
bookmark.c - sumber bookmark Plugin
cmdexec.c - sumber Plugin baris perintah
command.c - sumber Plugin baris perintah
cmdline.rtf - RTF sumber bantuan (hlp.) file untuk plugin baris perintah
ollydbg.def - OllyDbg file definisi, beberapa kompiler membutuhkannya untuk menghasilkan ollydbg.lib impor perpustakaan
plugin.h - header dengan definisi antarmuka Plugin
plugins.hlp - ini file help Direktori BC55: sample.bpr - proyek file untuk BCB 5, menghasilkan sample.dll (sama seperti bookmark.dll)
sample.cpp - file utama untuk sample.bpr
bookmark.mak - membuat file untuk BC 5.5, menghasilkan bookmark.dll
cmdline.bpr - proyek file untuk BCB 5, menghasilkan cmdline.dll
cmdline.cpp - file utama untuk cmdline.bpr
cmdline.mak - membuat file untuk BC 5.5, menghasilkan cmdline.dll
ollydbg.lib - OllyDbg impor perpustakaan dalam format OMF Direktori VC50: bookmark.dsp - proyek file untuk Visual Studio 97, menghasilkan bookmark.dll
bookmark.dsw - proyek file untuk Visual Studio 97, menghasilkan bookmark.dll
bookmark.mak - membuat file untuk VC 5.0, menghasilkan bookmark.dll
cmdline.dsp - proyek file untuk Visual Studio 97, menghasilkan cmdline.dll
cmdline.dsw - proyek file untuk Visual Studio 97, menghasilkan cmdline.dll
cmdline.mak - membuat file untuk VC 5.0, menghasilkan cmdline.dll
ollydbg.lib - OllyDbg impor perpustakaan dalam format COFF Membuat plugin sampel dengan BC5.5 Untuk membangun DLL sampel dengan BC 5.5, silakan lakukan hal berikut:
1. Copy file bookmark.c, cmdexec.c, command.c, plugin.h, bc55 \ bookmark.mak, bc55 \ cmdline.mak, bc55 \ ollydbg.lib ke direktori yang sama;
2. Dengan asumsi bahwa Anda BC 5.5 compiler diinstal ke c:, \ bc55 mengeluarkan perintah berikut:
c: \ bc55 \ bin \ make-f bookmark.mak
c: \ bc55 \ bin \ make-f cmdline.mak 3. Misalkan Anda menulis plugin sendiri, myplug, yang terdiri dari file sumber ac, bc dan sumber daya c.rc. Yang Anda butuhkan adalah untuk mengubah nama bookmark.mak untuk myplug.mak dan memodifikasi tiga baris di dekat bagian atas dari file dengan cara berikut: PROYEK = myplug.dll
OBJFILES = a.obj b.obj
RESFILES = c.rc dan kemudian perintah c: \ bc55 \ bin \ make-f myplug.mak Membuat plugin sampel dengan BCB 5 Proyek BCB harus berisi utama C + + program dengan nama yang sama dengan proyek dan perpanjangan. Cpp. Untuk alasan ini, bookmark Plugin dibuat dengan Builder disebut sample.dll. Tentu saja, hal ini tidak berpengaruh pada fungsi.
Untuk membangun sample.dll, silakan lakukan hal berikut:
1. Copy file bookmark.c, plugin.h, bc55 \ sample.bpr, bc55 \ sample.cpp dan bc55 \ ollydbg.lib ke direktori yang sama;
2. Buka sample.bpr di Builder dan membuat proyek.
Untuk membangun cmdline.dll, silakan lakukan hal berikut:
1. Copy file cmdexec.c, command.c, plugin.h, bc55 \ cmdline.bpr, bc55 \ cmdline.cpp dan bc55 \ ollydbg.lib ke direktori yang sama;
2. Buka cmdline.bpr di Builder dan membuat proyek.
Membuat plugin sampel dengan VC 5,0 dari baris perintah
Untuk membangun DLL sampel dengan VC 5.0, silakan lakukan hal berikut:
1. Copy file bookmark.c, cmdexec.c, command.c, plugin.h, vc50 \ bookmark.mak, vc50 \ cmdline.mak dan vc50 \ ollydbg.lib ke direktori yang sama;
2. Dalam file mak., Mengedit baris
TERMASUK = c: \ vc \ include
LIBPATH = c: \ vc \ lib sehingga mereka menunjuk ke Anda menyertakan dan direktori perpustakaan; 3. Dengan asumsi bahwa kompiler VC Anda, cl.exe, dan membuat utilitas, nmake.exe, berada di c: \ vc \ bin, jalankan perintah berikut:
c: \ vc \ bin \ nmake-f bookmark.mak
c: \ vc \ bin \ nmake-f cmdline.mak Membuat plugin sampel dari Visual Studio Untuk membangun bookmark.dll:
1. Copy file bookmark.c, plugin.h, vc50 \ bookmark.dsp, vc50 \ bookmark.dsw dan vc50 \ ollydbg.lib ke direktori yang sama;
2. Proyek Buka bookmark dalam Visual Studio dan membuatnya.
Untuk membangun cmdline.dll:
1. Copy file cmdexec.c, command.c, plugin.h, vc50 \ cmdline.dsp, vc50 \ cmdline.dsw dan vc50 \ ollydbg.lib ke direktori yang sama;
2. Proyek terbuka cmdline dalam Visual Studio dan membuatnya.
Unduh PDK 1.10
Kompilasi
Untuk mengkompilasi plugin yang Anda sendiri, Anda membutuhkan beberapa C atau C + + compiler (bersama-sama dengan linker dan run-time library). Plugin antarmuka (berkas plugin.h) kompatibel setidaknya dengan kompiler berikut:
- Borland C + + 5.5 - baris perintah kompiler, tersedia secara gratis disini (memerlukan pendaftaran);
- Borland C + + Builder 5 - berdasarkan sama C + + 5.5;
- Microsoft Visual C + + 5.0 - agak tua tapi padat dan stabil.
Pengaturan compiler berikut ini diperlukan untuk komunikasi yang benar antara plugin dan OllyDbg. Untuk kompiler yang tercantum di atas, pasukan plugin.h atau cek beberapa aturan:
- Ekspor semua fungsi callback dengan nama, bukan dengan ordinal;
- Jika Anda menggunakan C + + compiler, menonaktifkan nama mangling pada semua fungsi callback (menyatakan mereka sebagai extern "C");
- Angkatan standar C-gaya berlalunya parameter untuk semua API dan fungsi callback (menyatakan mereka sebagai cdecl);
- Angkatan BYTE keselarasan dari semua struktur dinyatakan di plugin.h;
- Set default tipe karakter unsigned.
Untuk menghubungkan plugin anda ke OllyDbg, Anda juga perlu ollydbg.lib impor perpustakaan. Beberapa kompiler (Borland) termasuk utilitas bernama implib yang memindai file executable (dalam kasus kami, ollydbg.exe) dan menghasilkan jenis khusus dari perpustakaan dengan daftar semua fungsi diekspor. Beberapa produk lainnya, seperti MSVC, dapat menghasilkan perpustakaan impor dari file definisi (ollydbg.def). Produk serupa dari vendor lain juga tersedia. Untuk detail, silakan berkonsultasi dokumentasi.
Dan, last but not least, jangan buang sumber daya! Jangan ekspor fungsi callback yang tidak terpakai dan membuat cepat program anda! OllyDbg dalam versi saat ini mendukung hingga 32 plugin. Jika masing-masing dari mereka akan mengambil hanya 50 ms untuk menolak jalan pintas global, maka 50 ms untuk jendela-spesifik pintas ... Anda DO mengerti apa yang saya maksud, kan?
Isi plug110.zip
Plugin kit arsip berisi file berikut:
Direktori root:
cmdexec.c - sumber Plugin baris perintah
command.c - sumber Plugin baris perintah
cmdline.rtf - RTF sumber bantuan (hlp.) file untuk plugin baris perintah
ollydbg.def - OllyDbg file definisi, beberapa kompiler membutuhkannya untuk menghasilkan ollydbg.lib impor perpustakaan
plugin.h - header dengan definisi antarmuka Plugin
plugins.hlp - ini file help
sample.cpp - file utama untuk sample.bpr
bookmark.mak - membuat file untuk BC 5.5, menghasilkan bookmark.dll
cmdline.bpr - proyek file untuk BCB 5, menghasilkan cmdline.dll
cmdline.cpp - file utama untuk cmdline.bpr
cmdline.mak - membuat file untuk BC 5.5, menghasilkan cmdline.dll
ollydbg.lib - OllyDbg impor perpustakaan dalam format OMF
bookmark.dsw - proyek file untuk Visual Studio 97, menghasilkan bookmark.dll
bookmark.mak - membuat file untuk VC 5.0, menghasilkan bookmark.dll
cmdline.dsp - proyek file untuk Visual Studio 97, menghasilkan cmdline.dll
cmdline.dsw - proyek file untuk Visual Studio 97, menghasilkan cmdline.dll
cmdline.mak - membuat file untuk VC 5.0, menghasilkan cmdline.dll
ollydbg.lib - OllyDbg impor perpustakaan dalam format COFF
1. Copy file bookmark.c, cmdexec.c, command.c, plugin.h, bc55 \ bookmark.mak, bc55 \ cmdline.mak, bc55 \ ollydbg.lib ke direktori yang sama;
2. Dengan asumsi bahwa Anda BC 5.5 compiler diinstal ke c:, \ bc55 mengeluarkan perintah berikut:
c: \ bc55 \ bin \ make-f cmdline.mak
OBJFILES = a.obj b.obj
RESFILES = c.rc
Untuk membangun sample.dll, silakan lakukan hal berikut:
1. Copy file bookmark.c, plugin.h, bc55 \ sample.bpr, bc55 \ sample.cpp dan bc55 \ ollydbg.lib ke direktori yang sama;
2. Buka sample.bpr di Builder dan membuat proyek.
Untuk membangun cmdline.dll, silakan lakukan hal berikut:
1. Copy file cmdexec.c, command.c, plugin.h, bc55 \ cmdline.bpr, bc55 \ cmdline.cpp dan bc55 \ ollydbg.lib ke direktori yang sama;
2. Buka cmdline.bpr di Builder dan membuat proyek.
Membuat plugin sampel dengan VC 5,0 dari baris perintah
Untuk membangun DLL sampel dengan VC 5.0, silakan lakukan hal berikut:
1. Copy file bookmark.c, cmdexec.c, command.c, plugin.h, vc50 \ bookmark.mak, vc50 \ cmdline.mak dan vc50 \ ollydbg.lib ke direktori yang sama;
2. Dalam file mak., Mengedit baris
LIBPATH = c: \ vc \ lib
c: \ vc \ bin \ nmake-f cmdline.mak
1. Copy file bookmark.c, plugin.h, vc50 \ bookmark.dsp, vc50 \ bookmark.dsw dan vc50 \ ollydbg.lib ke direktori yang sama;
2. Proyek Buka bookmark dalam Visual Studio dan membuatnya.
Untuk membangun cmdline.dll:
1. Copy file cmdexec.c, command.c, plugin.h, vc50 \ cmdline.dsp, vc50 \ cmdline.dsw dan vc50 \ ollydbg.lib ke direktori yang sama;
2. Proyek terbuka cmdline dalam Visual Studio dan membuatnya.